Announcement - Add / Edit an Announcement
Blog - Managing Blogs and Subscribers
Blog Manager for Authors
https://help.clubexpress.com/Content/Blogs/Blog_Manager_for_Authors.htm?cshid=2509
Within a Blog, a Blog author can select the Manage Posts link in the top right corner. 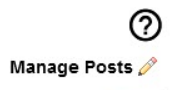
or select Blogs within their membership profile
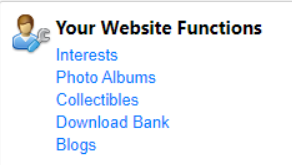
Each post can be edited or viewed. You can view comments, push an update to social networking, or delete the post completely.
The grid lists each post in descending date order, showing the post title, visibility status, date of publication, and how often that post has been viewed.
Buttons are available to view a list of subscribers, search blog posts, edit the properties of the blog and add a post.
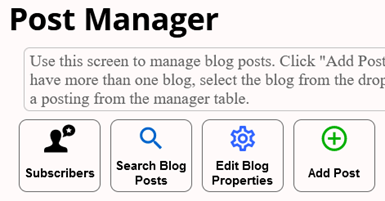
Select Subscribers to view a list of subscribers, with member and non-member subscribers listed separately and the ability to remove each subscriber individually.
Select Search Blog Posts to search within a blog by title, description, author and tags.
Select Edit Blog Properties to change the author, title, description, status and visibility of the blog, and whether comments are allowed.
Select Add Post to add a blog post using the content editor.
Specify the title and author for your post, any tags that apply to it, the summary and an image to be used on social networking websites to represent this post.
Note: You may add a maximum of five (5) tags to any single post.
If a summary is not specified, the system will use the first 200 characters of the post itself, along with a "More..." link. Finally, choose a post status:
- Draft (not published) - the post will be hidden from view and will not be published. The draft can be revised and viewed by blog authors and administrators.
- Ready to Publish - you will be prompted to select a publish date and time. Leave both fields blank to publish the post immediately. To schedule the blog post for a future date and time, enter the date and time in the fields. The time will respect your club's time zone.
- Offline - use this status to deactivate a post which was previously visible.
You will use our content editor to create the blog post, with its available tools for creating web content, including formatting and layout tools, the link builder and the ability to insert photos and videos. Click Save to save your new blog post or Cancel to close the dialog without creating a new post.
Maintain Options
The following options can be found in the Maintain column:
|
Maintain Options
|
|
Icon
|
Description
|
|
 (Edit) (Edit)
|
Edit this blog entry.
|
|
 (View) (View)
|
View this blog post.
|
|
 (Comments) (Comments)
|
View and edit Comments posted on this blog entry. This icon will only display if comments have been added to the blog.
|
|
 (Share) (Share)
|
Share this post on your club’s social networks, including Facebook and Twitter. This icon will only appear if the blog post is flagged to be visible.
|
|
 (Delete) (Delete)
|
Delete this blog entry. You will be prompted to confirm this action. Any posted comments will also be deleted.
|
Viewing and Editing Comments
Click the Comments icon to view and edit comments.
Comments are listed in descending date order, 50 comments per page with paging options. Click the Edit icon to modify a comment that might be inappropriate. Click the Delete icon to remove it completely; you will be asked to confirm this action.
Share this Post
Click the Share this Post icon to share a blog post on your club’s Facebook page or Twitter feed.
At the top will be one or more checkboxes, representing the social networks where your club has a presence and which are defined on the Control Panel – Communications – Setup – Social Networking screen.
The Text dialog will change depending on which social network(s) you select. Facebook allows up to 300 characters and Twitter up 120 (actually more, but the link to the event requires 20 characters.) When more than one option is checked, only the shortest length will be available.
Enter whatever text you need to communicate the details to your audience, then click the Share button to post this blog entry to your club’s social network(s), or Cancel to close the dialog without posting.
Note: When you connect to each service for the first time, you will be prompted to authorize ClubExpress to generate posts in your account. This process is handled slightly differently by each service.
See Posting to Social Networks.
https://help.clubexpress.com/Content/Posting_to_Social.htm
Board Change - How to forward title email to personal member email
Board Change - How to update the Contact Page
Communique - How / where to upload the latest Communique
Documents - How / where to upload a document needed for the website
Email - How to create an email blast
Email - How to set up default email id for system emails
Event - Add a Skipper Sail
Quick Events are used to create Skipper sails. Quick Events are easy to define and easy to register for:
- Only one screen to define the event
- Only one screen to register for the event
- One day only
- Whether the registrant list should be shown, and to whom
- No event-specific questions
The following settings can be defined:
- Title – shown on the calendar;
- Short Description – shown as a tooltip on the calendar;
- Category – controls the color coding.
- Visibility – who can see this Quick Event
- Contact Person - Click the Select link to select a member, then specify what contact information should be shown for that member and whether he or she should be notified when someone registers for the Quick Event. You can also Remove a contact person.
- Specify the date and start/finish times for this Quick Event.
- Specify how registration should be handled:
- Are Cancellations allowed? If so, a Cancellation Date field will appear.
- Should the Registrant List be visible, and to whom?
- Location – this section behaves the same way as location in a regular event. You can also select from one of the predefined locations that your club or association often uses.
Go to the Event calendar by hovering over the “Event Signup and More” menu which will display Event Sign-Up options (Event Calendar, Event Overview).
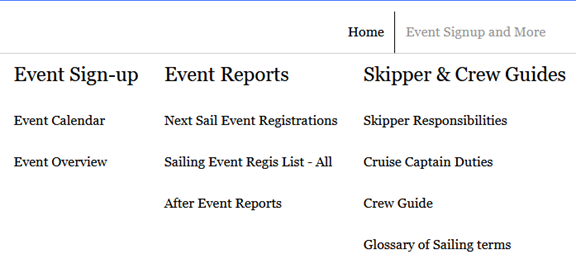
Click on Event Calendar.
If your screen looks like a calendar (Grid View), you’ll see

If your screen is a list of events (List View), you’ll see

With either view, there are additional blue buttons to the right.

Click on the “Add Quick Event” button to view the “Create Quick Event” screen.
Any fields with a red dot are required. Set the Category, Visibility, Mobile Channel as shown.
Add additional fields as appropriate.

Set the Cruise Captain to yourself by clicking the “Select” button. A selection screen will be displayed.

Enter a partial last name and click Search. Select a name from the list displayed and click on the “Select” button.

Once you’ve selected a Cruise Caption, some additional email and phone options are displayed.
To set the Event Date, click on the calendar icon. To set the From/To Time, click on the clock icons.
Please use the Registration option, Required by Close Date.
Decide what’s the latest date someone can register for the sail (Registration Close Date).
Decide what’s the latest date/time someone can cancel their registration (Cancellation Cutoff Date/Time).
Set Registrant Type to Active Members.
Set Registrant List Visibility to “Members Only”.
Set Maximum Guests to 0.

If you select Yes for the Capacity, additional fields are displayed.
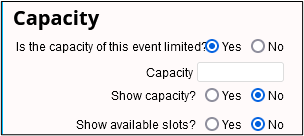
Add additional Location fields as appropriate. The Location website is not required.
Click the Save button at the bottom of the screen to save this Quick Event and add it to the calendar.

The difference between Quick Events that Skippers add vs. Club “Full” Events that the Fleet Captain adds:
|
Feature
|
QuickEvent
|
(Full) Event
|
|
Select a category
|
X
|
X
|
|
Visibility
|
Only (1) visible to everyone; (2) visible to everyone, details for members only; (3) visible to members only;
|
Only (1) visible to everyone; (2) visible to everyone, details for members only; (3) visible to members only; (4) visible to committee(s); (5) not visible
|
|
Event Web Page
|
X
|
X
|
|
Repeating Dates
|
|
X
|
|
Multiple Days
|
|
X
|
|
Short Description
|
X
|
X
|
|
Formatted Description
|
|
X
|
|
Event Coordinator
|
Only one (1) contact allowed
|
Multiple contacts allowed
|
|
Location
|
X
|
X
|
|
RSVP Registration
|
X (see below)
|
|
|
Cancellation cut-off
|
X
|
X
|
|
Cancellation Policy
|
|
X
|
|
Registrant Type
|
Only (1) everyone, or (2) members only
|
Registrants based on interest, committee, member type, subgroup, mailing list category
|
|
Allow guests
|
X
|
X
|
|
Charge a fee
|
|
X
|
|
Track attendance
|
|
X
|
|
Ask registrants questions
|
|
X
|
|
Configure automatic reminder emails
|
|
X
|
|
Blast emailing with event-specific distribution lists
|
X
|
X
|
|
Waitlist
|
|
X
|
|
Share event to social media
|
|
X
|
Event - Cancel my registration for an event
To cancel your registration for an event, select the event by either clicking on the Event title or the View button.
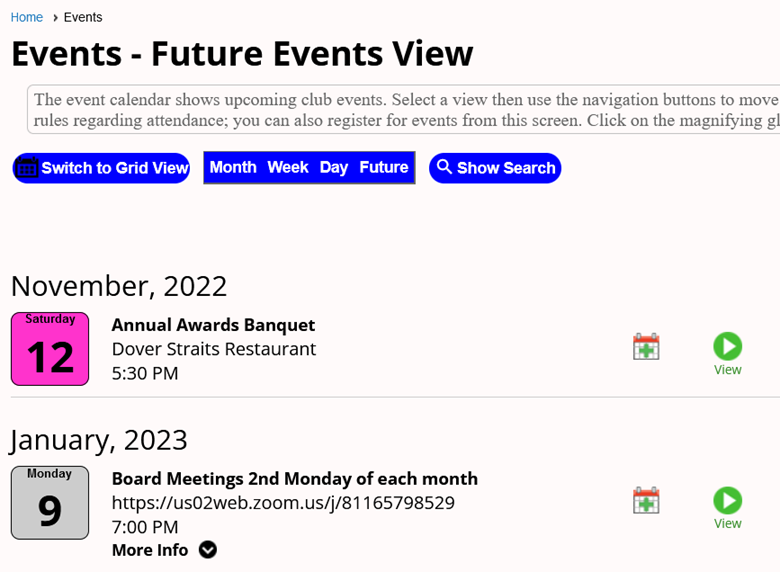
To the right you should see these 3 options. If you don’t see the “Cancel Registration” button, the cancellation date has passed. You should contact the Social Director to inform them of your cancellation.

When you click on “Cancel Registration”, this message is displayed.

Event - Mark Attendance for a Meeting
You will first have to register each individual member for the event, then mark all members in attendance in 1 step. There are 2 methods to get to the Event Admin screen.
- Find the Event on the Event Calendar, Click on the event title, then click on

or
- Go to Control Panel > Website > Website Modules > Events Search for the Event (you might want to use the Category filter and / or the Date range or Event Status of Active) and click on the pencil next to the desired Event.
- In the Events Admin panel, click the Registrations button to register each attendee.
- For repeating events, the date listed will be the first occurrence. Enter the desired event date in the Start Date range and click Search.
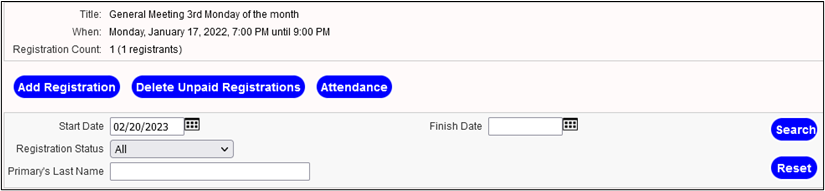
- Click
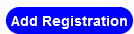
- Select Sign up member
 then click Select
then click Select
to enter a partial last name  then click Search
then click Search
- Select a name from the Search results (can only select 1)
 and click Select
and click Select 
- Then click Next to continue

- Uncheck “Send Confirmation Emails to Event Registrant” then click “Complete Registration” button.

Repeat the above steps for each individual member. Once all members are registered, then you need to mark registered members that were in attendance as follows:
Return to the Event Admin screen for a specific event either via the Event Calendar or the Control Panel > Website > Website Modules > Events, then click Attendance.
- For a repeating event, Select the Date to Record. The date will be the day following an event.
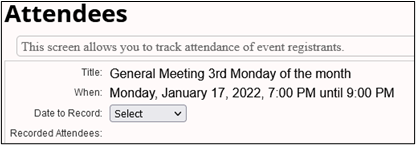
- Select “Mark attendance for registered members, non-members & guests”

- Click on “Check all”

- Read the displayed message, “uncheck” any registrants if necessary, then click Save.

Event - Quick vs Full Event
Event Coordinator = Cruise Captain / Skipper / Fleet Captain; Location = Harbor
|
Feature
|
QuickEvent
|
(Full) Event
|
|
Select a category
|
X
|
X
|
|
Select a subgroup
|
X
|
X
|
|
Visibility
|
Only (1) visible to everyone; (2) visible to everyone, details for members only; (3) visible to members only;
|
Only (1) visible to everyone; (2) visible to everyone, details for members only; (3) visible to members only; (4) visible to committee(s); (5) not visible
|
|
Event Web Page
|
X
|
X
|
|
Repeating Dates
|
|
X
|
|
Multiple Days
|
|
X
|
|
Short Description
|
X
|
X
|
|
Formatted Description
|
|
X
|
|
Event Coordinator
|
Only one (1) contact allowed
|
Multiple contacts allowed
|
|
Location
|
X
|
X
|
|
RSVP Registration
|
X (see below)
|
|
|
Cancellation cut-off
|
X
|
X
|
|
Cancellation Policy
|
|
X
|
|
Release Agreement
|
Default agreement only, and only using Quick Release
|
Use default policy, or create a new policy for the event
|
|
Registrant Type
|
Only (1) everyone, or (2) members only
|
Registrants based on interest, committee, member type, subgroup, mailing list category
|
|
Allow guests
|
X
|
X
|
|
Charge a fee
|
|
X
|
|
Track attendance
|
|
X
|
|
Ask registrants questions
|
|
X
|
|
Configure automatic reminder emails
|
|
X
|
|
Blast emailing with event-specific distribution lists
|
X
|
X
|
|
Waitlist
|
|
X
|
|
Share event to social media
|
|
X
|
On the Registration panel for a QuickEvent, you can select RSVP Only for the Registration question. When you do, the panel changes to:

Check off which RSVP Responses you want to display.
If you only want to record those people who can come, check the Yes option and leave No and Maybe unchecked.
You can optionally enable a Comments panel where people can enter notes as part of their RSVP.
RSVP Scope controls who can RSVP: everyone or active members only.
RSVP List Visibility controls whether members and the public can see who else is coming. The list is displayed in categories for each enabled response.
Maximum Guests allows people to RSVP and bring one or more guests.
Enable Quick Release is the same option described above.
When someone responds “No”, no further action is required; their response is immediately recorded in the database.
When someone responds “Yes” or “Maybe”, and the guests and comment options have not been enabled, their response is also recorded immediately.
When someone responds “Yes” or “Maybe”, and the guests and/or comment options are enabled, a dialog will popup to collect this information before the RSVP can be recorded.
Categories: Registration:


You can define three types of entries on the calendar:
An Event has different registrant types, each with its own fee, event-specific questions, a capacity and a deadline for registering.
All of the configuration options are available for events. Only administrators or event calendar coordinators can create this type of event.
- A Single Activity Event is something that everyone attends, at the same location and at the same time, such as a committee meeting or a lunch time lecture, with no optional side activities.
- A Multi-Activity Event is an event with options. It could be a multi-day conference where people can attend different parts of the conference, with optional side-events and special activities for spouses. Or it could be a single ride or run but with options for different distances, or optional shirts that participants can purchase, etc. When you define the multi-activity event, you will be asked to define different activities or items, each with their own description, location, registrant types, and fees. Only administrators or event calendar coordinators can create this type of event (Fleet Captain, Skippers, Social Director, possibly other Board members).
A Single Activity Event can be converted to a Multi-Activity Event, and vice versa if there is only one activity.
- A QuickEvent is a simple event with just one registrant type, no fees, and no event-specific questions. It happens on one day only. It can be open to members and/or non-members and guests are allowed, but registration is much simpler and only requires a single page. You can optionally allow members to define QuickEvents (with or without approval.) QuickEvents can be converted to single activity events.
- A Notification is an entry on the calendar that people do not register for. Rather, it tells them about a deadline or milestone, something they need to know about that is date-constrained in some way. Or it could be an event created by another organization (with a link to the other website.)
After entering and saving a Quick Event, use the Convert icon  (2nd icon within QuickEvent Tools) to convert the Quick Event to a full Event if that’s needed / preferred.
(2nd icon within QuickEvent Tools) to convert the Quick Event to a full Event if that’s needed / preferred.

- Enter the title of the event. This title will be shown on the calendar grid and in list views, as well as in the heading of the event detail view. There are separate short description and long description fields, so the title should be succinct.
- The Short Description is used in the iCal/vCal feature, when users add the event to their personal calendars. It’s also used in the main calendar grid, as a popup tooltip when the mouse is hovered over the event title.
- A much longer and fully formatted description can be defined once you’ve created the event.
Event - Register for a Sailing Event
Member - How to add a Prospective member
When someone expresses interest in the Club, we can add them as a Non-Member to retain their name and contact information.
At a later date, they can be converted to a Member or simply have them click on the "Join Now" button to sign-up for Membership and pay their membership fee.
Click on Control Panel (near your name in the upper right corner)

Click on the People tab
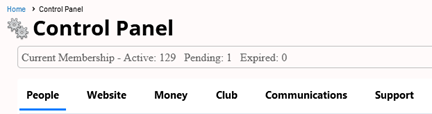
Click on the People Manager module 
Click on the Add Non-Member button 
Add the information for the Prospective Member. Only the fields with a red dot are required i.e. First Name, Last Name, Category.
Even though most fields are optional, it may be helpful to provide any known information or Notes.
For Category, select “Interested Persons”.
Most individuals will be from Illinois but some may be from Wisconsin or some other state.
For the Timezone, select Central Time.
Enter a phone number (home phone) and / or Mobile phone.
If they have indicated they are okay with receiving text messages, check “I agree to receive text messages from the Northwest Sailing Association”. If they have not granted this permission, do not check this option.
If they provided their email id, enter their email id and check the “Allow Emails” field.
If they provided “How did you hear about us?”, select the appropriate option i.e. Friend or Acquaintance, Online Search, Facebook, Meetup, Member, Other, Sail Chicago, Strictly Sail, or Yachtapalooza.
Once the Prospective Member joins the Club via the "Join Now" button, you’ll want to drop their name from the Non-Member list.
Perform a People Manager Search for Non-members 
For the desired name, click on the “More Options” icon  within the Maintain field
within the Maintain field  and select “Drop”.
and select “Drop”.
Click OK when prompted  .
.
There might be one additional message
 .
.
Click OK.
Member - Change my User Name and / or Password
If you don’t remember your user id or password, we can’t provide your password do you’ll have to reset it.
1A) Use the “Forgot My Username/Password” button. This option assumes you have an email id included in your profile. If you don’t have a valid email id, use the “Contact Us” option within the Help menu to email the Technology Director or Membership Director (or any board member) for further assistance. You will also need to know the exact spelling of your first and last name. You'll be prompted for one or the other.
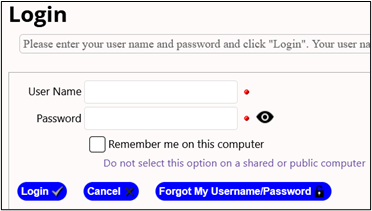
If you use the “Forgot My Username/Password” button, you will receive a system email with a link to the “User Name and Password” screen.
1B) If you’re already logged in and wish to change your User Name and / or Password, hover over your name in the upper right corner and click on the “Profile” link.
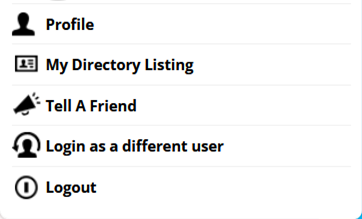
Within your profile, click on the “User Name / Password” section.

2) Enter a User Name and Password of your own choosing and click Save.
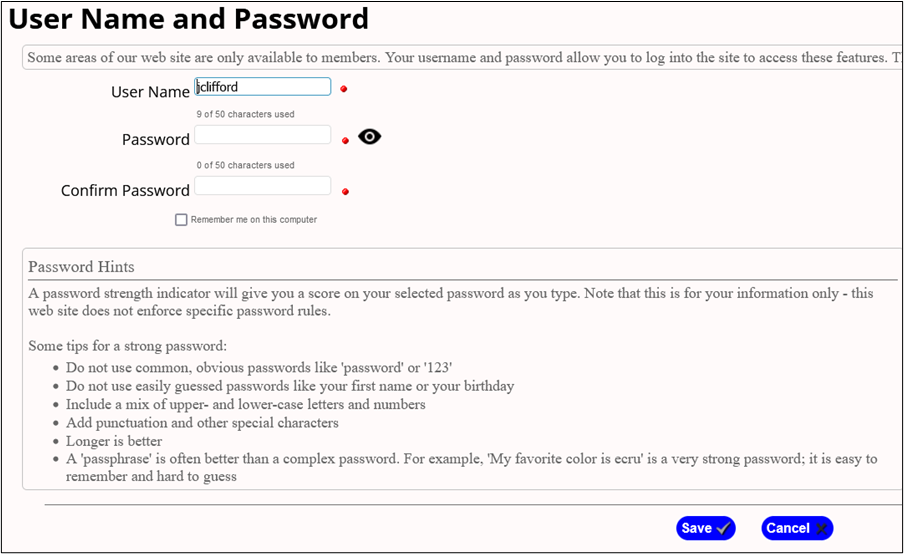
Member - How to update payment by check for a New Member
When someone joins the club via online & pays by check (at the meeting or mail a check to the PO Box, not at a meeting), we need to record receipt of their check.
Click on Control Panel (near your name in the upper right corner)

Click on the People tab
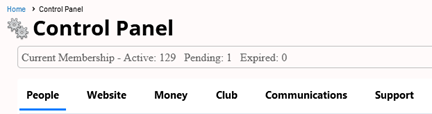
Click on the People Manager 
Set the filter to search on Member Status = “New Payment Pending”
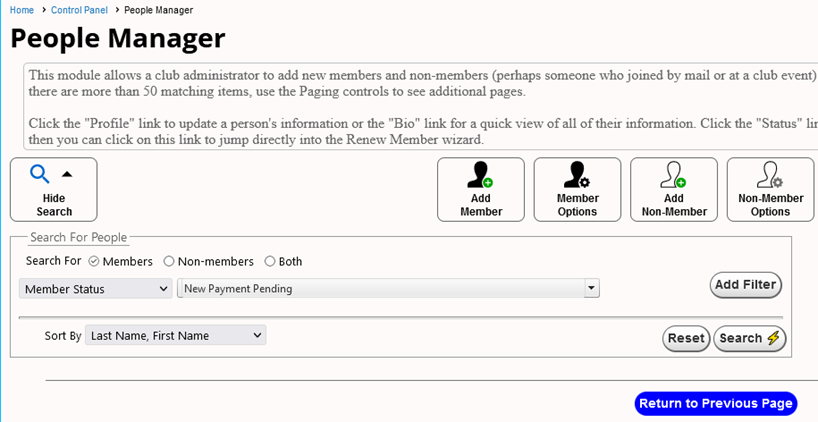
(Add or remove filters as needed) 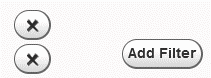
Click Search.
Any results found will have a dollar sign $ icon within the Maintain column. Click on the $ icon.
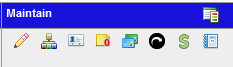
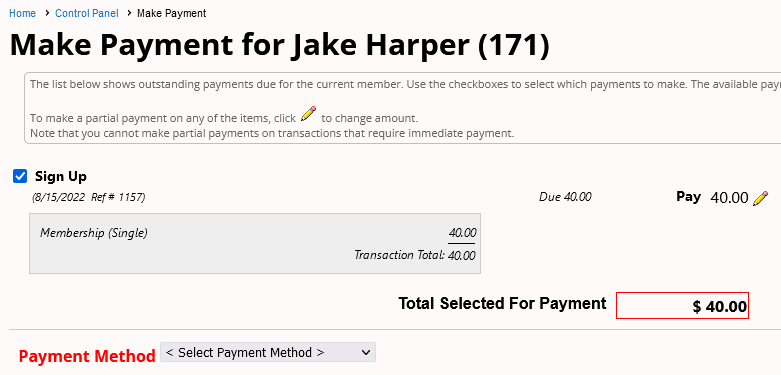
We can indicate that we received a check by selecting the Payment Method from the drop down list.
The Payment Method drop down list consists of:
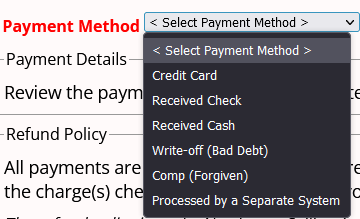
Select "Received Check" and enter the payment information: Check#, Payment Date, and optional Payment Notes
You have the option to "Print Invoice" or "Print This Page" but you must click on Record Check Payment.
The Member’s status should now be “Active” vs. “Pending”.
Member - How to record payment by check for Membership Renewals
When someone renews their membership & pays by check (at the meeting or mail a check to the PO Box, not at a meeting), we need to record receipt of their check.
Click on Control Panel (near your name in the upper right corner)

Click on the People tab
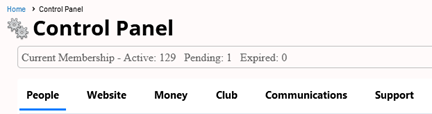
Click on the People Manager 
Set the filter to search on Member Status = “New Payment Pending”
(Add or remove filters as needed). 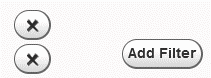
Click Search.
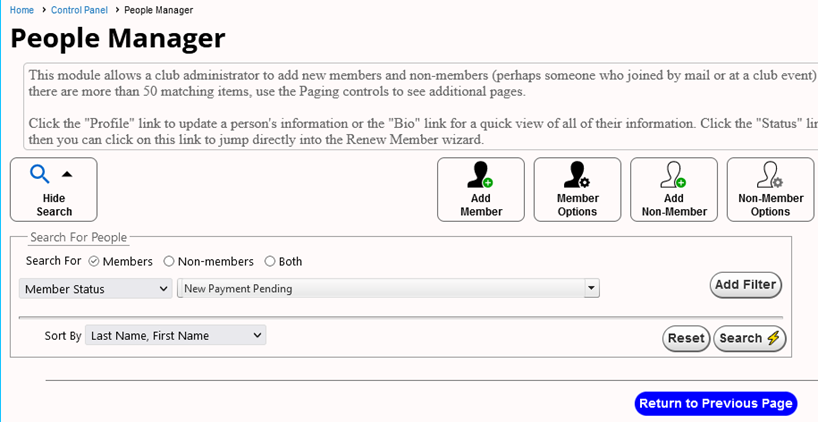
There will be a dollar sign icon within the Maintain column. Click on the $ icon to record a payment.
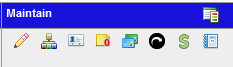
We can indicate that we Received payment by selecting the Payment Method from the drop down list.
The Payment Method drop down list consists of:
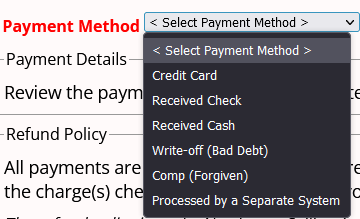
Select "Received Check" and enter the payment information: Check#, Payment Date, and optional Payment Notes
You have the option to "Print Invoice" or "Print This Page" but you must click on Record Check Payment.
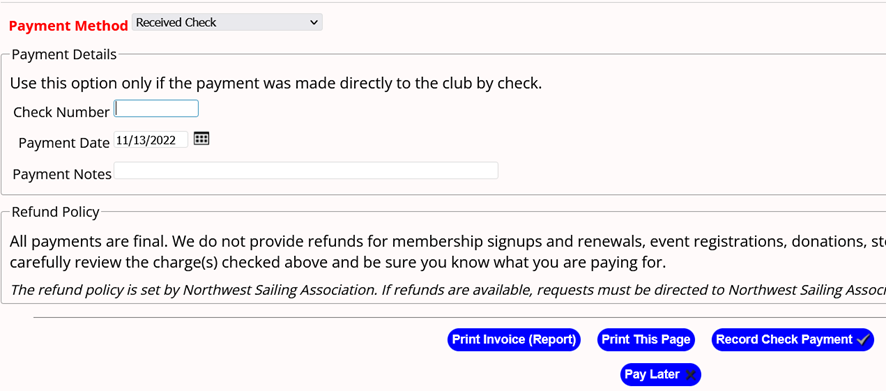
Member - How to renew my membership
Hover over your name in the upper right corner to edit your membership Profile (click on Profile)
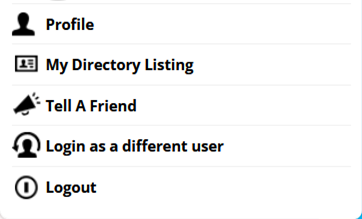
Even though the Club calendar is February 1 thru January 31, you can renew the next year’s membership as early as September 1.
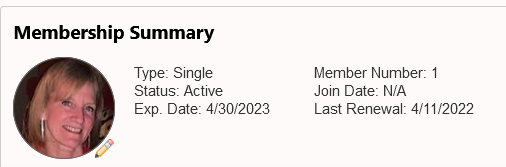
Within the Membership Summary section of your Profile, you can find your current membership expiration date. Please renew prior to May 1 since the Sailing calendar typically starts in May.
You’ll receive a couple of renewal reminders in the Spring with a final renewal notice on May 15.
To the right of the Membership Summary is a link to renew your membership.
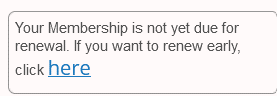
Member - How to update my profile
Hover over your name in the upper right corner to edit your membership Profile or perform any of the other options listed below the Profile link
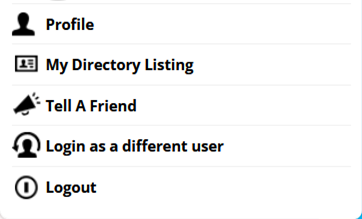
Officer Reports - How / where to upload the latest (Purser, Yeoman)
Payment - How does an Event Administrator record an event payment
- View events on the calendar. Click on the Event Title or View button
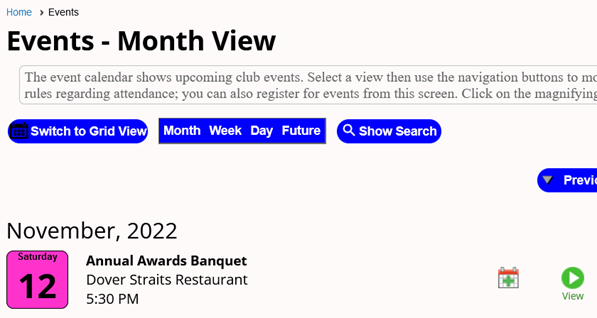
- Click on “Show admin options” (above blue buttons on the right)
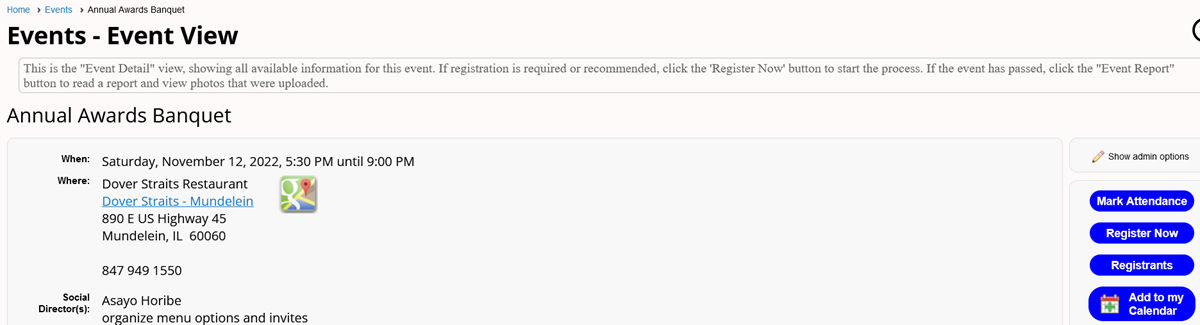
- Click on “Registrations” button

- Search for Registration Status = “Open” and click Search button (or display all registrations and focus on “Open” registrations)
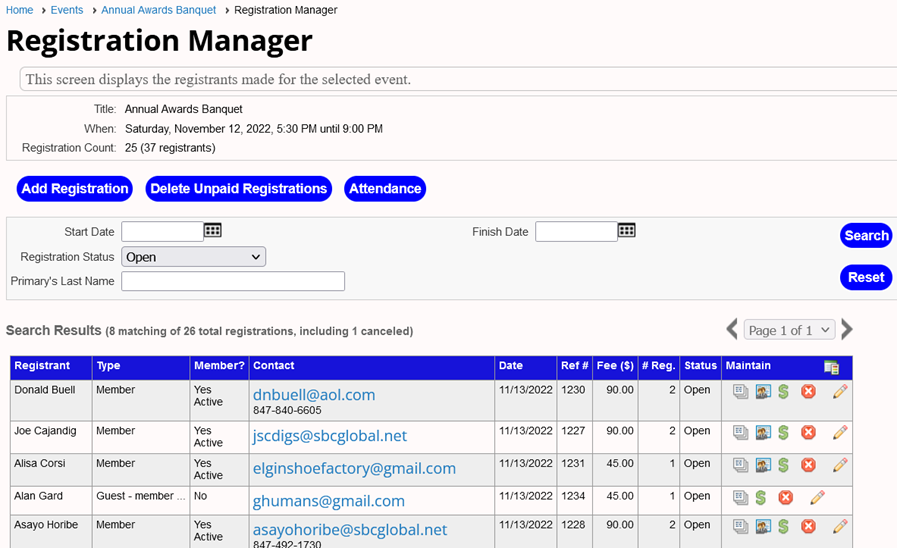
- Click on the Payment icon
 to enter the payment information.
to enter the payment information.
- Select a Payment Method from the drop down menu.

- If the payment is by check, select “Received Check” from the drop down menu, enter the check number, payment date & optional note, then click “Record Check Payment”.
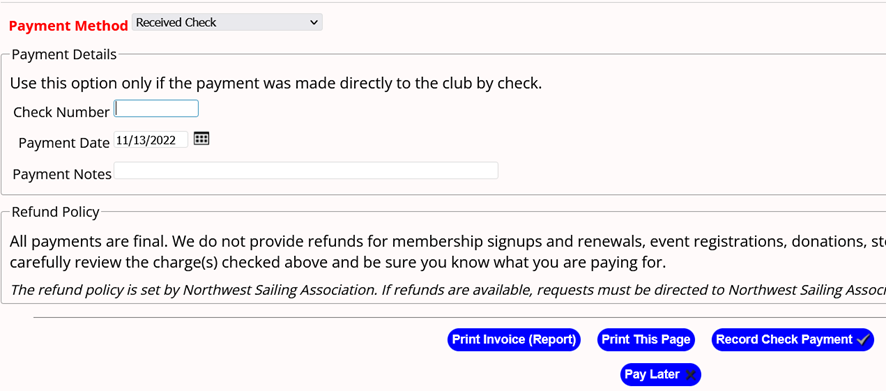
Payment - How does the Membership Director record an event payment
When someone registers for an event & pays by check (at the meeting or mails a check to the PO Box), we need to record receipt of their check.
Click on Control Panel (near your name in the upper right corner)

Click on the People tab
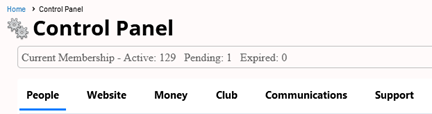
Click on People Manager 
Set the filter to search on Member Status = “Active” and at least a partial last name.
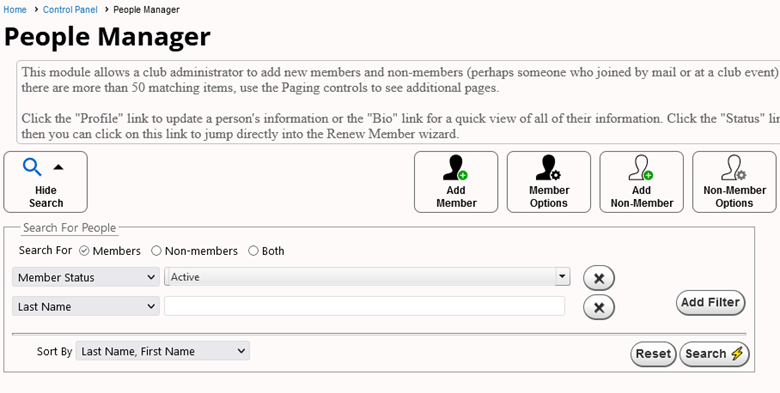
If the member owes a payment, a payment icon  will be within the Maintain column. Click on the icon to enter the payment information.
will be within the Maintain column. Click on the icon to enter the payment information.
Select a Payment Method from the drop down menu.

If the payment is by check, select “Received Check” from the drop down menu, enter the check number, payment date & optional note, then click “Record Check Payment”.
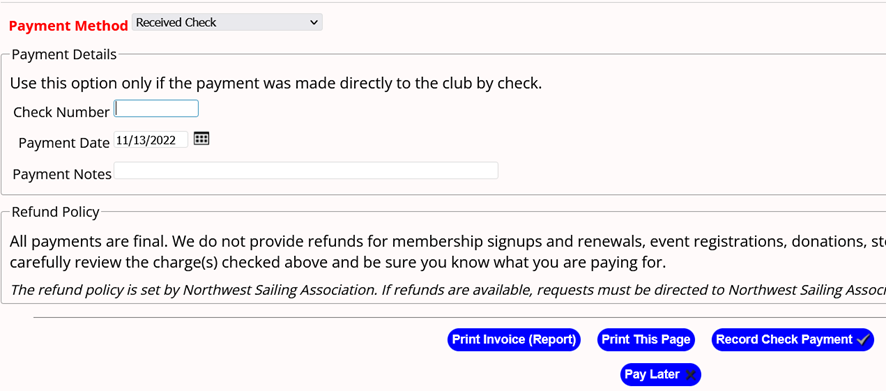
Payment - How does the Purser record a payment
When someone registers for an event and pays by check at a later date (at the meeting or mail a check to the PO Box, not at a meeting), we need to record receipt of their check.
Click on Control Panel (near your name in the upper right corner)

Click on the Money tab

Within the Admin Functions, click on the Transaction Search module.

Select the filter option “Unpaid Only” and any other options. If you only want to select 1 member, enter a partial last name, then click search.
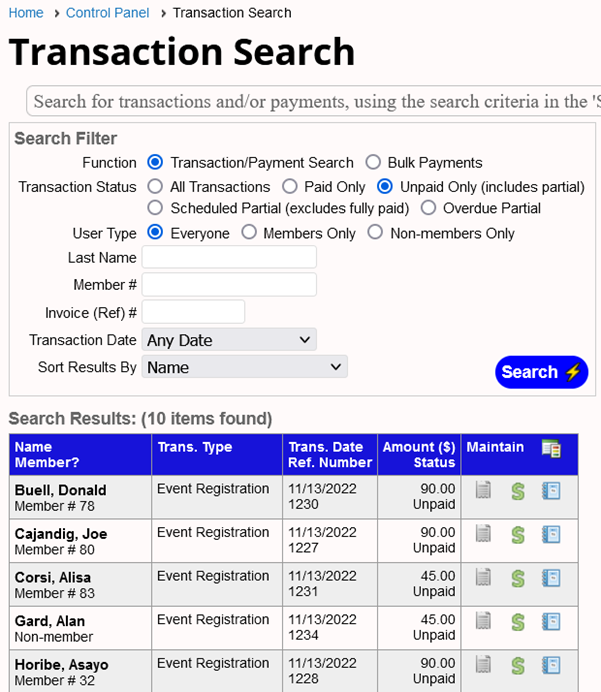
The Trans Type might be “Event Registration” or “Renew Membership”. Focus on the “Event Registration”.
Within the Maintain column, click on the dollar sign, Make Payment icon 
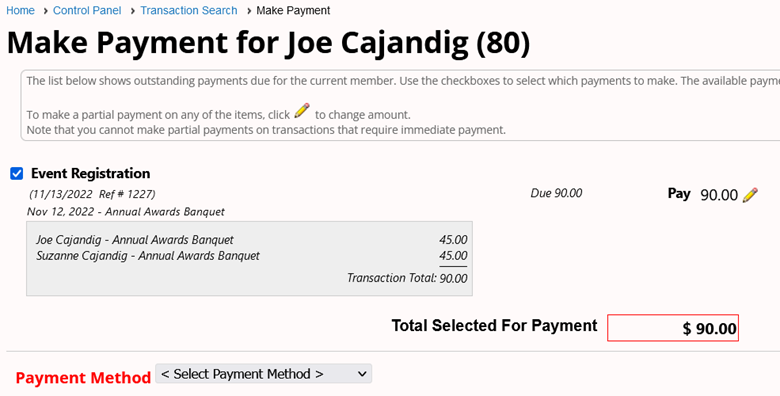
Select the Payment Method from the dropdown list. The Payment Method drop down list consists of:
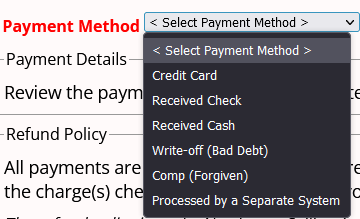
For checks, select "Received Check" and enter the payment information: Check#, Payment Date, and optional Payment Notes

You have the option to "Print Invoice" or "Print This Page" but you must click “Record Check Payment” or for credit cards, “Submit Payment”.
Photos - How to upload photos from an event
Keep in mind you can include photos within your “After Event” article. Then members don’t have to open the Photo album and the article.
It is nice to add the photos to a photo album to help up build a photo gallery.
- Click on Control Panel (near your name in the upper right corner)

- Click on the Website tab
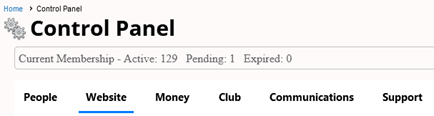
- Click on Photo Album (not Photos)

- Scroll down to the Photo Album that was created for your event. The photo album name begins with the year, month, day i.e. 220924 for September 24, 2022.
- For the photo album you want to update, click the pencil (Edit) icon from the Photo Album Manager

- A screen similar to the following is displayed:
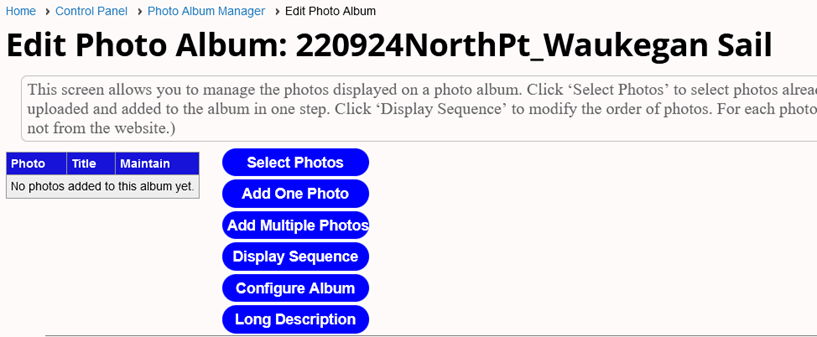
- Typically you’ll use the “Add One Photo” or “Add Multiple Photos”.
The other options are:
- Select Photos - if the photos were previously uploaded but not added to your Event’s Photo Album.
- Display Sequence - to reorder the sequence of the photos within the Photo Album
- Configure Album – to change the properties of the Photo Album
- When you’re finished adding photos, you can go to the Menu and click on “Event Signup and More” to view the Event Reports submenu
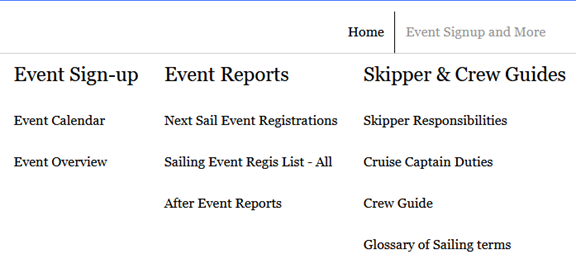
- Click on After Event Reports
- Scroll down to your event i.e. , and click on the “Photo Album” link for your event to scroll thru the photos within your Photo Album.
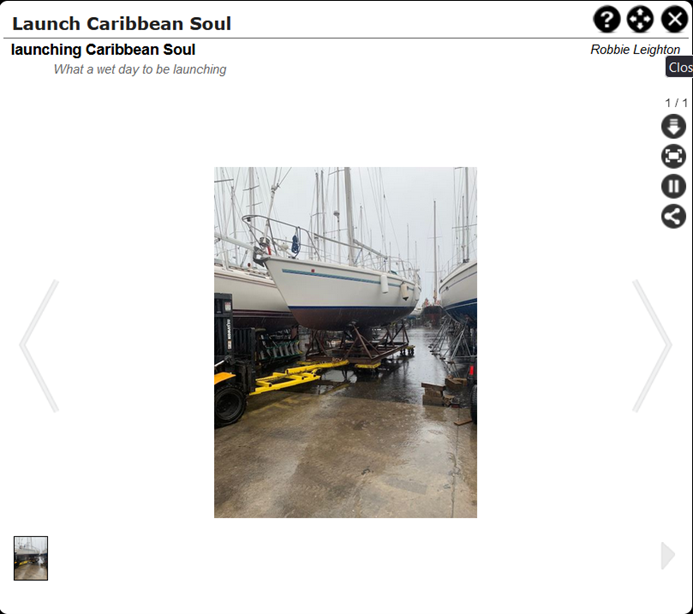
Report - What Reports are available for an Event
If you have Coordinator / Admin rights to an Event, you have have an extra link available to you, "Show admin options" (pencil icon):
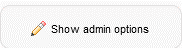
. Click on this link to see all 9 of the Event Admin options.

Click on the "Report" icon to see the list of available reports for an Event.
Report options 1 - 9 Report options 10 - 18 Report options 19 - 27



Report options 28 - 30

Attached is a sample report for some of these reports. We suggest choosing 1 of these 13 options.
Report option 2 (see page 1),
Report option 3 (see page 2),
Report option 4 (see page 3),
Report option 6 (see pages 4-5),
Report option 7 (see pages 6-9; same report as option 6 but with page breaks),
Report option 8 (see page 10),
Report option 9 (see page 11),
Report option 10 (see page 12),
Report option 11 (see page 13),
Report option 12 (see page 14),
Report option 13 (see page 15),
Report option 14 (see page 16),
Report option 15 (see page 17).
sample Event reports
Report - How to update the Membership Report, Directory - Booklet format
- Click on Control Panel (near your name in the upper right corner)

- Click on the People tab
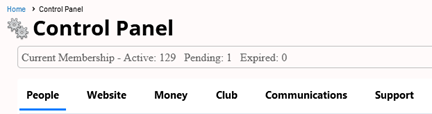
- Click on the Reports icon
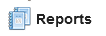
- Within the People Reports, click on the arrow symbol > for "Member Contact Lists" which will display a list of reports.
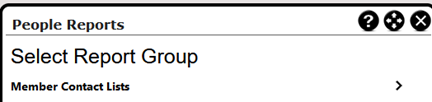
- Select the "Membership Directory" to generate the Booklet format of the membership directory and click Next.
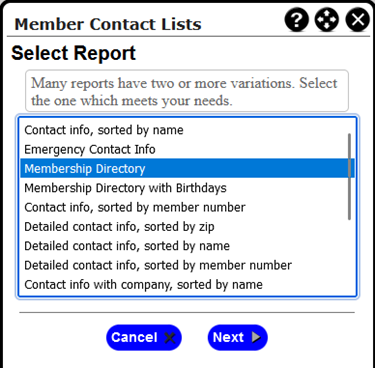
- Select "Adobe Acrobat (PDF)" for the Output Format and click "Run Report".

- When viewing the report, click on the download symbol
 in the upper right corner and save the report onto your computer.
in the upper right corner and save the report onto your computer.
- To upload the file you just saved on your computer, go to the Control Panel and click on the Website tab.
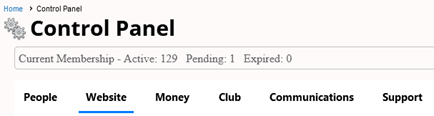
- Click on the Document Library icon

- Within the folder structure, click on the plus symbol + next to the MemberAccess folder to display a list of subfolders.
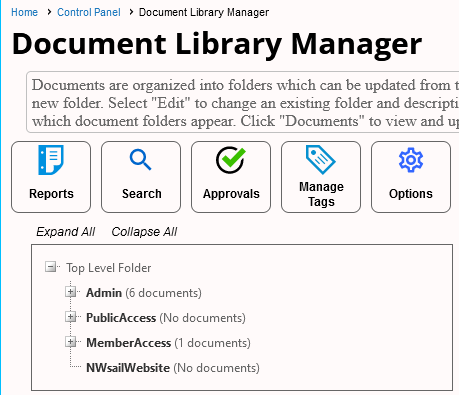
- Select the Directories subfolder.

- Right click on Directories to see the options and click on "View Documents"
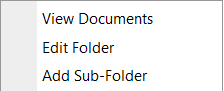
- For the “Directory – Booklet” report, click on the pencil / Edit icon within the Maintain column.
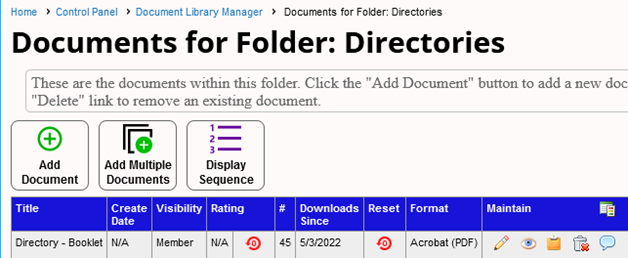
- Select the "Update" checkbox next to the Filename (near the bottom)..
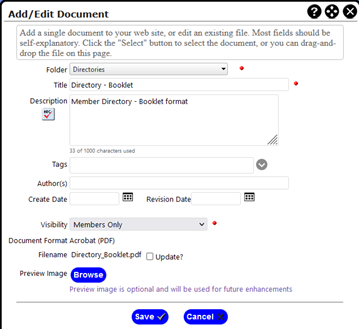
- Click on the “Select” button (next to Select Document, below Filename, near the bottom).
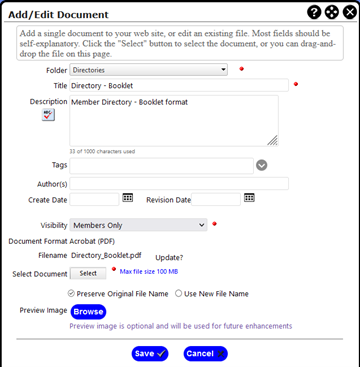
- Go to the folder on your computer where you saved the report (see step 7) and select / open the report. Click Save on the “Add/Edit Document” panel.
- The latest version on the report can now be viewed within the menu Members > Directory - Booklet
Storefront - How to maintain orders and their shipments
Control Panel > Money > Website Modules > Storefront
There are two ways administrators can manage Storefront Products and Orders:
- Select the module in the Control Panel (Money tab) to access the admin side of the function.
- When viewing any page in the Storefront function, click the pencil icon on the right side of the screen.
Note: You'll configure your tax rates in Control Panel > Money > Setup > Tax Rates. You can select a tax rate from the rates you've configured for each product or select a default rate to use for all products.
For option 1, Click on the Control Panel link in the upper right corner

Click on the Money section

Click on the Storefront module

You can perform a search or perform admin tasks via the 6 buttons along the top.
The Storefront function has two main admin screens, one for Products and the other for Orders.
You can specify which should initially be displayed by clicking on the Configure button, then select Storefront Options. On the Storefront Options page, select either Products or Orders
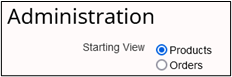
resulting in either the Product Manager view or the Order Manager view when managing the Storefront module.
Order Manager:

At the top of the Order Manager screen
- Select Hide Search to hide the search panel
- Toggle between Orders and Products. Select Products to switch to the Product Manager screen.
- Select Configure to set up the Storefront module and configure options.
- Select Reports to display a list of available Orders reports. Each report has additional filtering options.
- Select Download Bank to show all digital products that have been ordered;
- Select Exports to display a small drop-down menu with two available exports:
- The Open Orders export generates a CSV of all orders, eon row per line item with the order information duplicated as necessary, with the following status values:
- Ready to Ship (paid)
- Partially Shipped (paid and some items have already been sent)
- Pending (not yet paid)
- The Filled Orders export shows all orders that have been filled within a specified date range.
There is no “Add Order” button to create an order. Instead, admins can create orders for members and non-members by building a shopping cart then checking out, selecting a member or non-member, then completing payment.
For NWSA.com there is a link at the bottom of the home page to access the Ship’s Store so an admin or member can order products that have been entered into the system. During the checkout process you have these options. Non-members must be in our Non-Member database.

The Order Search Criteria is

Specify the appropriate options in the Search panel and click the Search button.
For Order searches, the results grid shows matching orders with the date it was placed, the order reference number, the user who placed the order and whether this person is a member, the order status, number of items and order value.

Maintain Options
The following actions are available by clicking icons in the Maintain column of the Search Results grid:
 Order Details
Order Details
Click the Details link to view the details of an order, including the order reference number and status, ship to and from addresses, line-items, sales tax, and shipping and handling. This is a read-only display.
 Shipments
Shipments
Click the Shipments icon to fulfill an order, or if the order has already been filled, to view previous shipments.
If you are filling an order …

The top part of the screen shows open (unshipped) items, including the quantity ordered and the quantity to ship. You can adjust the quantity to ship if necessary (usually because an item is not in stock.)
- Click the Ship To / From button to review and adjust the ship to and ship from values. You can adjust both addresses.
- Click the Gift button to adjust whether or not this is a gift. If this is a gift, click Yes and enter the gift message.
- Click the Pick List button to display a form showing the items selected for this shipment. Your computer’s Print dialog will also be shown.
Click the Ship with Quantities as Shown button to generate a new shipment. Check or uncheck the boxes for the Packing List and Shipping Label as needed.
- The first screen shows the Packing List, including the ship to address, a gift message, and the order details. It’s designed to be included inside the carton or envelope.
- The second screen shows a Shipping label, including the ship from and to addresses. It’s designed to be affixed to the outside of the carton or envelope.
Once both screens have been closed, the Order Fulfillment screen is refreshed and a new shipment record is created in the bottom part of the screen.
For Previous Shipments …

The Previous Shipments panel shows the date of each shipment created and whether it has actually shipped. This information is usually added after the fact, if you want to record a tracking number and the actual shipping cost. The following icons are available in Maintain column:
 (Edit) The Edit link displays the Shipment Status dialog that allows you to record the actual shipping method, date, tracking number, and cost. You can also flag this shipment as having been “shipped”.
(Edit) The Edit link displays the Shipment Status dialog that allows you to record the actual shipping method, date, tracking number, and cost. You can also flag this shipment as having been “shipped”.
 (Print) Clicking the Print icon allows you to reprint the packing list and/or shipping label
(Print) Clicking the Print icon allows you to reprint the packing list and/or shipping label
 (Delete) Clicking the Delete icon allows you to cancel the shipment and restore these items to the top part of the Order Fulfillment screen, ready to be shipped another time. You will be prompted to confirm this action. This icon is not shown if the order has shipped.
(Delete) Clicking the Delete icon allows you to cancel the shipment and restore these items to the top part of the Order Fulfillment screen, ready to be shipped another time. You will be prompted to confirm this action. This icon is not shown if the order has shipped.
 (Email) Click the Send Email icon to send the customer an email to let them know the order has been shipped. If an email address was not provided with an order, the icon will not appear.
(Email) Click the Send Email icon to send the customer an email to let them know the order has been shipped. If an email address was not provided with an order, the icon will not appear.
 Cancel
Cancel
The Cancel link on the Search Results grid is shown for pending, ready-to-ship, and partially filled orders. It allows you to cancel the order or the unshipped portion of the order. If appropriate, credits will be issued to the user’s account.
For cancelled orders that were previously pending, and for test orders, clicking this icon completely deletes the order.
The Configure button displays a popup menu of configuration options.

- Product Categories - Specify categories for the products in your club store. These category headers will be displayed when the user selects Category listing from your storefront page.
- Product Colors – Create and manage the list of colors you'll choose from when adding products to your Storefront.
- Product Size Categories - Configure categories of sizes used to describe your products.
- Shipping - based on the Shipping Pric (General ng Method selected in Storefront Options.
- Storefront Policy - Define the policies page. This page is available from a button on the main storefront pages (Specials, Categories, etc.).
- Featured Product Sequence - define the display sequence of inventory items in the “Specials” list.
- Storefront Options - modify general configuration settings (General settings, Display options, Digital Content download options, Product Defaults, Administration options, Shipping, and Non-member Options)
Storefront - How to maintain products for sale
Control Panel > Money > Website Modules > Storefront
There are two ways administrators can manage Storefront Products and Orders:
- Select the module in the Control Panel (Money tab) to access the admin side of the function.
- When viewing any page in the Storefront function, click the pencil icon on the right side of the screen.
Note: You'll configure your tax rates in Control Panel > Money > Setup > Tax Rates. You can select a tax rate from the rates you've configured for each product or select a default rate to use for all products.
For option 1, Click on the Control Panel link in the upper right corner

Click on the Money section

Click on the Storefront module

You can perform a search or perform admin tasks via the 6 buttons along the top.
The Storefront function has two main admin screens, one for Products and the other for Orders.
You can specify which should initially be displayed by clicking on the Configure button, then select Storefront Options. On the Storefront Options page, select either Products or Orders
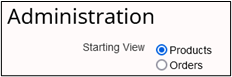
resulting in either the Product Manager view or the Order Manager view when managing the Storefront module.
Product Manager:

At the top of the Product Manager screen
- Select Hide Search to hide the search panel
- Toggle between Orders and Products. Select Orders to switch to the Order Manager screen.
- Select Configure to set up the Storefront module and configure options.
- Select Reports to view inventory, product and sale reports
- Use the Add Product and Add Digital Product buttons to add items for sale in your Storefront
- Download Bank shows all digital products that have been ordered
- Exports displays a small drop-down menu with two available exports, Open Orders or Filled Orders.
Click the Add Product button to add a new product to your storefront.
The Product Search Criteria is

Specify the appropriate options in the Search panel and click the Search button.
For Product searches, the results grid shows matching products, including the title, type, status and last update. You can also create “specials” but this is done at the Inventory level.

Maintain Options
The following actions are available by clicking icons in the Maintain column of the Search Results grid:
 (Edit),
(Edit),  Description,
Description,  Photos,
Photos,  Inventory,
Inventory,  Reports
Reports
Click the Edit icon to modify the properties of a specific inventory item.
The following information can be entered for each product:
- Partial SKU (Stock Keeping Unit, the standard term for a product ID). If this product has inventory items, this SKU will be placed in the inventory SKU field so that you can append or modify the SKU for each inventory item. In the storefront itself, products can be displayed in SKU order so you can also use this field to control sorting.
- Title – this field is required.
- Short Description is used on the index, search results and shopping cart pages. The fully formatted Description is also shown to Storefront users but is edited in a different place.
- Choose at least one Product Category from the list of categories configured by your organization. Storefront users can search through your inventory by category. Remember, when you created Product Categories you noted whether they were available to members only or everyone. When you add a product that is available to non-members, you must select at least one Product Category which is available to non-members.
- Weight can be specified in ounces, pounds, grams or kilograms. If you selected the Advanced Shipping Method in Storefront Options, this product weight will be used to calculate shipping costs.
- Status is one of the following values:
|
Product Status
|
Description
|
|
Being Defined
|
The product and its inventory items are still being built. It will not appear in the storefront.
|
|
Test
|
Active in the storefront for admins only. Use this option to review the product in the storefront before making it available to be ordered.
|
|
Active
|
Available to everyone to be ordered.
|
|
Admins Only
|
Product is active but can only be selected by administrators or Storefront module coordinators.
|
|
Inactive
|
Shown on the admin side of the module only. Cannot currently be ordered.
|
|
Dropped
|
The product is not normally shown unless the “Dropped” box is checked. This is the equivalent to a “deleted” option, except that products cannot be deleted because there may be order history.
|
- Has Variations controls whether the product varies by size, color and/or other factors. For example, a club shirt might be available in multiple sizes and colors, and in styles for women and men. If you check the main box you can then check options for size, color and other. If you select size or color, you will choose from the list of sizes and colors you configured using the Configure options back on the Product or Order manager screen.
- Check the Featured box if this is a “featured” product, to add a banner to the product information similar to this:
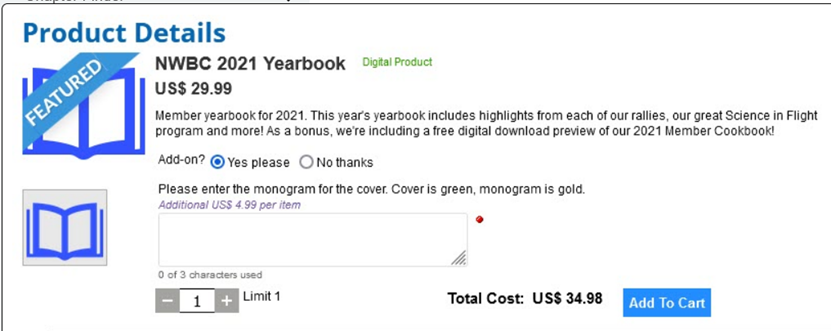
Pricing
You can set prices at the product level or at the inventory level.
- If the box is unchecked, the price you specify will apply to all inventory items within this product.
- If you check the box, the system allows you to enter a default price that will be used for each inventory item. (For example, perhaps all t-shirts cost the same except for the XL, which is $2 more expensive.)
You can also configure whether the product is available to non-members and the price for non-members (which is often different than the member price.)
If the Additional Information option is checked, this product has additional information that must be specified when ordered.
Example: Some items can be personalized with a name, initials, or a message. When this option is selected, more fields appear:

You can define whether the additional information is optional or required, the question that is asked of customers ordering this product, the fee to be charged (if any) for specifying additional information, and the maximum characters allowed in the response.
Tax Rate determines whether a defined tax rate should be applied to this charge. The default tax rate specified in Storefront Options will be shown but can be changed. You can select “No” or one of the active rates defined on the Control Panel – Money tab – Setup section – Sales Tax Rates screen.
Specify the financial account into which orders for this product should be aggregated. The default financial account specified in Storefront Options will be shown but can be changed.
QuickBooks: If QuickBooks® is enabled, specify the item name into which this product will be categorized when you export transactions.
Quantity
You can specify whether to enforce a maximum quantity and also whether to apply this limit to everyone or just to non-members.
Click Save to save your new product and return to the Products manager screen, or Cancel to return without saving.
Description
Select this option to display a text editor allowing you to specify a full description of this product, including formatting, images, links and other elements. The long description will be visible on the individual product page. The short description of your product will automatically load into the editor and can be deleted.
Photos
Select this option to upload one or more photos of this product.
Click the Add Photo button to upload a photo from your local hard disk. You can also specify a title for this specific photo (for example, “Back View”.) Once you have added more than one photo, check the radio button in the Main Picture column to designate this as the main or starting picture. Click the standard Delete icon to remove a photo.
Inventory (Physical Product)
On the Storefront Manager – Products screen, in the grid of products, click the Inventory icon to see a list of inventory items for a physical product. If the product has variations, you will be taken to the Inventory Administration page.
If the product does not have variations, you will be taken directly to the Inventory Add/Edit screen.
Select the appropriate Search options and click the Search button to display matching inventory items for this product. Click the Add Inventory button to add an inventory item for a product.
If you specified product defaults, these will be pre-entered in the various fields. You will also see different fields based on the variations you specified at the product level: size, color, and/or other. The following options are available:
- Enter a unique SKU for this inventory item. It may begin with the product’s partial SKU or you can specify a completely different value.
- If this product has “size” properties, select a size from the master list of sizes.
- If this product has “color” properties, select a color from the master list of colors.
- If this product has “other” properties, enter a description in the field.
- If the weight of this product is different from the default, enter a value in ounces.
- Enter the quantity on hand. You can also adjust the quantity in carts although you will generally leave this field blank and allow it to be managed by the system.
- Specify the reorder point. When available inventory falls below this level, a red “Renew” will appear in the Inventory grid to indicate that this item should be reordered.
- Specify the Inventory item status from the following options:
|
Inventory
Status
|
Description
|
|
Available
|
This inventory item will be displayed in the storefront and can be ordered. Note that the system will separately track whether an inventory item is in stock or whether it’s backordered, based on the quantity.
|
|
Not Available
|
This inventory item is not currently available but you may want to show it in the storefront. It cannot be ordered.
|
|
Inactive
|
The inventory item is not currently available and it should not be shown in the storefront. But admins will see it.
|
|
Dropped
|
The inventory item is not normally shown unless the “Dropped” box is checked. This is the equivalent to a “deleted” option, except that items cannot be deleted because there may be order history.
|
- Check the Allow Backorders box if users can order available inventory items that are not currently in stock.
The pricing panel will vary based on whether the product can be ordered by anyone or by members only. Specify the price(s) as indicated.
You also have the option of charging a “special” price for this inventory item.
Example: If you ordered too many XS sweatshirts or red hats, you can clear them out at a special price. Check the box and specify the price(s) as indicated.
Both the small and large catalogs feature a “Specials” page where products with special inventory items are listed. When you drill into such a product, the items being sold at a special price will be listed alongside items being sold at the regular price.
Click Save to save your changes and return to the Product Inventory screen, or Cancel to return without saving.
Return to Previous Page to return to the Storefront Manager – Products page.
The Configure button displays a popup menu of configuration options.

- Product Categories - Specify categories for the products in your club store. These category headers will be displayed when the user selects Category listing from your storefront page.
- Product Colors – Create and manage the list of colors you'll choose from when adding products to your Storefront.
- Product Size Categories - Configure categories of sizes used to describe your products.
- Shipping - based on the Shipping Pric (General ng Method selected in Storefront Options.
- Storefront Policy - Define the policies page. This page is available from a button on the main storefront pages (Specials, Categories, etc.).
- Featured Product Sequence - define the display sequence of inventory items in the “Specials” list.
- Storefront Options - modify general configuration settings (General settings, Display options, Digital Content download options, Product Defaults, Administration options, Shipping, and Non-member Options)
Upload - How to upload an After Event article
Note: your article should be saved as a PDF (Adobe Acrobat) document vs a Word document.
Keep in mind you can include photos within your article. Then members don’t have to open the Photo album and the article. It is nice to add the photos to a photo album to help up build a photo gallery. See "2022 Launch Caribbean Soul" as an example:
- Click on Control Panel (near your name in the upper right corner)

- Click on the Website tab
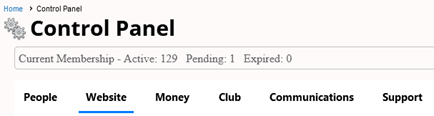
- Click on Document Library

- This screen displays a tree structure of folders and sub-folders. Click the [+] symbol to expand the “MemberAccess” folder.
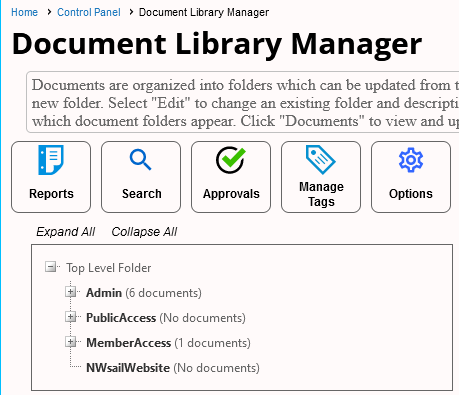
- The list of subfolders for “MemberAccess” may vary from this screen print but look for the “20yy After Events Write-ups” where yy is the current year.
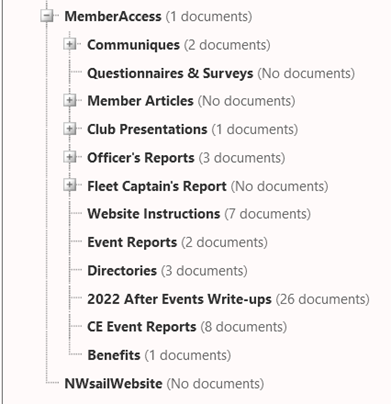
- Hover over the folder which highlights it with a green background. While the folder is highlighted, right click your mouse. You will see a popup menu with some of the following options:
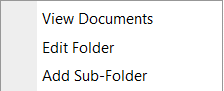
- Select View Documents to view the list of documents within the folder.
- Scroll down to the Event you want to update. A dummy article was initially posted for the event to hold a spot for the real article.
- For the article you want to update, click on the pencil (edit) icon on the right side of the screen

- A screen similar to the following is displayed:
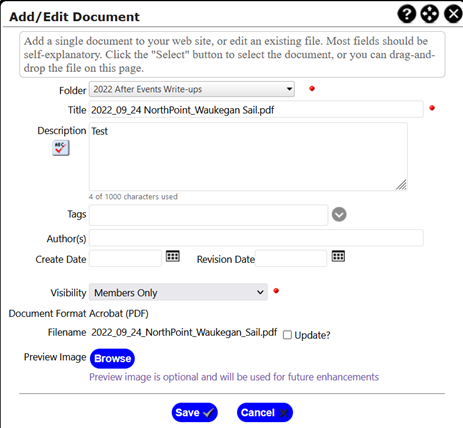
- Update the description (or leave it blank) i.e. same as the Title or something more descriptive.
- The Visibility should be set to Members Only
- After the filename, there is a checkbox to Update the article file. Select the Update checkbox.
- The screen is refreshed to show the Select button.
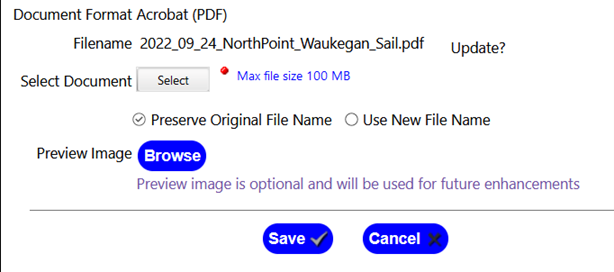
- Click on the Select button then locate your PDF file from your local hard disk and click Open.

- Do not use the blue Browse button to upload an image (picture) file.
- Click Save to upload the document or Cancel to close the dialog without uploading.
- You can preview your article here by clicking on the eyeball (preview) icon
 or
or
- Go to the Menu and click on “Event Signup and More” to view the Event Reports submenu
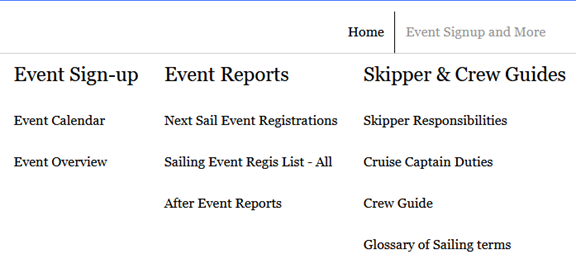
- Click on After Event Reports
- Scroll down to your event i.e. 2022_09_24 Northpoint_Waukegan Sail, to view your report.
Website - Clear Cache in Every Major Browser